در نسخههای جدید و بیلد 23466 به بعد در ویندوز 11 میتوانید پیش نمایشی از فعال کردن تب فایل اکسپلورر را مشاهده کنید که در این راهنما قصد داریم به آن بپردازیم.
بازنگری طراحی هدر فایل اکسپلور در ویندوز 11 شبیه به تصاویری است که در مرورگر وب میبینید و با زدن کلید مثبت میتوانید یک تب جدید به فایل اکسپلورر اضافه کنید و کنترلهای ناوبری در کنار نوار آدرس و کادر جستجو در سمت راست را در اختیار داشته باشید.بدین ترتیب دیگر نیاز نیست بین تبهای مختلف خود در ویندوز سویچ کنید.
همچنین نوار فرمان در زیر نوار آدرس ظاهر میشود و به جای هدر با پس زمینه ترکیب میشود.
دکمههای موجود در این قسمت نیز به روزرسانی میشوند و برای بهبود تجربه کاربری نوار پیشرفته را نشان نمیدهد در عوض نماد برگه میچرخد تا نشان دهد کدام یکی از تبها در حال بارگیری است.
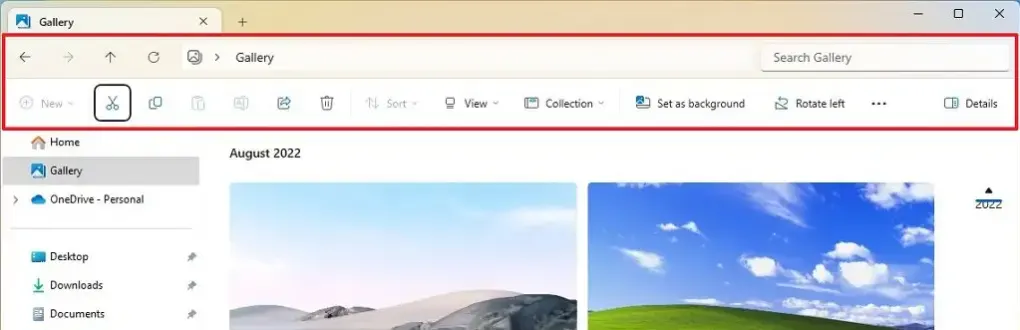
آیکونهایی که در ابتدای نوار آدرس قرار دارند اکنون نمادهای تک رنگ هستند و همچنین نوار آدرس و جستجو دارای گوشههای گرد میشوند.
تعییرات جدید تب فایل اکسپلورر در حال حاضر ویژگیهایی پنهانی هستند که باید آنها را به صورت دستی فعال کرد که این کار با ابزارهایی مثل Vivetool، Rafael Rivera و Lucas قابل انجام است تا در ویندوز 11 فعال شود.
برای فعال سازی قابلیت تب فایل اکسپلورر در ویندوز 11 باید مراحل زیر را انجام دهید
آموزش فعالسازی تب File Explorer در ویندوز 11
1-ابتدا وارد سایت Github شوید.
2-فایل ViveTool-vx.x.x.zip را دانلود کنید تا طراحی هدر File Explorer جدید را فعال کنید.
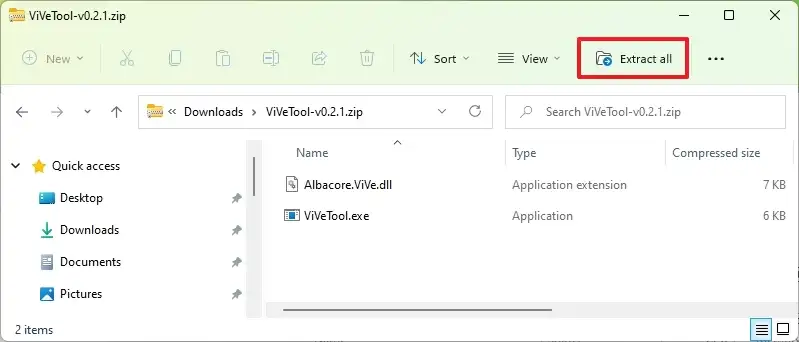
3-پس از دانلود فایل آنرا از حالت اکسترکت خارج کنید
4-وارد منوی استارت شوید و در نوار آدرس Command prompt را سرچ کنید و آنرا در حالت Run as administrator اجرا کنید
5-پس از اجرا نرم افزار قطعه کد زیر را در محیط نرم افزار Command prompt اجرا کنید:
cd c:\folder\path\ViveTool-v0.x.x
توجه داشته باشید که بجای مسیر c:\path\ViveTool-v0.x.x می بایست مسیری که نرم افزار را اکسترکت کردید را وارد نمایید
6-دستور زیر را تایپ کنید تا طراحی هدر File Explorer جدید در ویندوز 11 فعال شود و Enter را بفشارید:
vivetool /enable /id:40950262
7-کامپیوتر را Restart کنید.
پس از تکمیل مراحل، File Explorer طرح جدید هدر را با نوار فرمان جدید در پایین نوار آدرس و کنترلهای ناوبری در ویندوز 11 مشاهده خواهید کرد.
اگر قصد داشتید که تغییراتی اعمال شده را به حالت قبل برگردانید کافیست که همان دستورالعملهای را برگردانید و حتماً دستور vivetool /disable /id: 40950262 را اجرا کنید و سپس دستگاه را ریستارت کرده و مجدد راه اندازی کنید.

